
- #Running mac os in virtualbox lunatic fringe install
- #Running mac os in virtualbox lunatic fringe Pc
- #Running mac os in virtualbox lunatic fringe iso
- #Running mac os in virtualbox lunatic fringe download
- #Running mac os in virtualbox lunatic fringe free
This step is so easy, so it does not need a picture as well. When you do, exit Disk Utility and continue with the OS X installation as normal. Step 6: Once Disk Utility has finished formatting your drive, you should see it show up in the left sidebar. Give your drive a name (like “Macintosh HD”) and click “Erase”. Step 5: Click on your VirtualBox hard drive in the left sidebar, then click the Erase tab in Disk Utility’s main panel. This step is pretty simple, so it does not need a picture. To fix this problem, head up to the menu bar and go to Utilities > Disk Utility. Step 4: After you choose your language and agree to the terms and conditions, you’ll see that OS X doesn’t detect any valid hard drives. Also this step is easy, so it does not need a picture. After a moment, it will take you to the OS X Installation screen.
#Running mac os in virtualbox lunatic fringe install
It should reload the boot menu, this time showing you an “OS X Install DVD”. Step 3: Go back to the HackBoot boot screen and press F5. This step is pretty easy, so it does not need a picture. This time, choose your hacked Mountain Lion ISO. Step 2: Click on the CD icon at the bottom of the VirtualBox window and select “Choose a Virtual CD/DVD Disk File”. It will bring you to the HackBoot boot screen, with one icon in the middle labelled HackBoot. When you’re ready, start up VirtualBox and follow these instructions: Step 1: Select your OS X virtual machine in VirtualBox’s left sidebar and click the Start button in the toolbar. The next step involves actually installing OS X to your new virtual machine.
#Running mac os in virtualbox lunatic fringe iso
Make sure you have your Mountain Lion ISO ready to go and proceed to the next step. Now your virtual machine is ready to boot for the first time. Then, click the CD icon next to the “CD/DVD Drive” dropdown list and select “Choose a Virtual CD/DVD Disk File”.
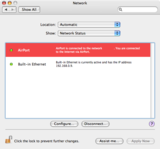
Step 5: Click on the Storage section of the settings and click on the CD icon that says “Empty” under Storage Type. Same as step 3, it's easy, so it does not need a picture. Head to the “System” section and uncheck “Enable EFI”. Step 4: From here, right-click on your OS X machine in the left sidebar and click Settings. This step is easy, so it does not need a picture.

When you’re done, VirtualBox should take you back to the main screen. Create your new disk in VDI format and with dynamically allocated storage. Step 3: Click Next again and choose “Create New Disk”. 4GB of RAM should be a good amount, though I gave mine 4GB, you can set it till 6GB if you have spare. This depends on how much RAM is in your system - you can get away with 2GB, but if you have more, give it more. Step 2: Click Next and choose how much RAM to give your virtual machine. Give your new virtual machine a name (I just called it “Mac OS X”) and set the operating system to “Mac OS X Server (64-bit)”. Here’s what you need to do: Step 1: Launch VirtualBox and click the New button.
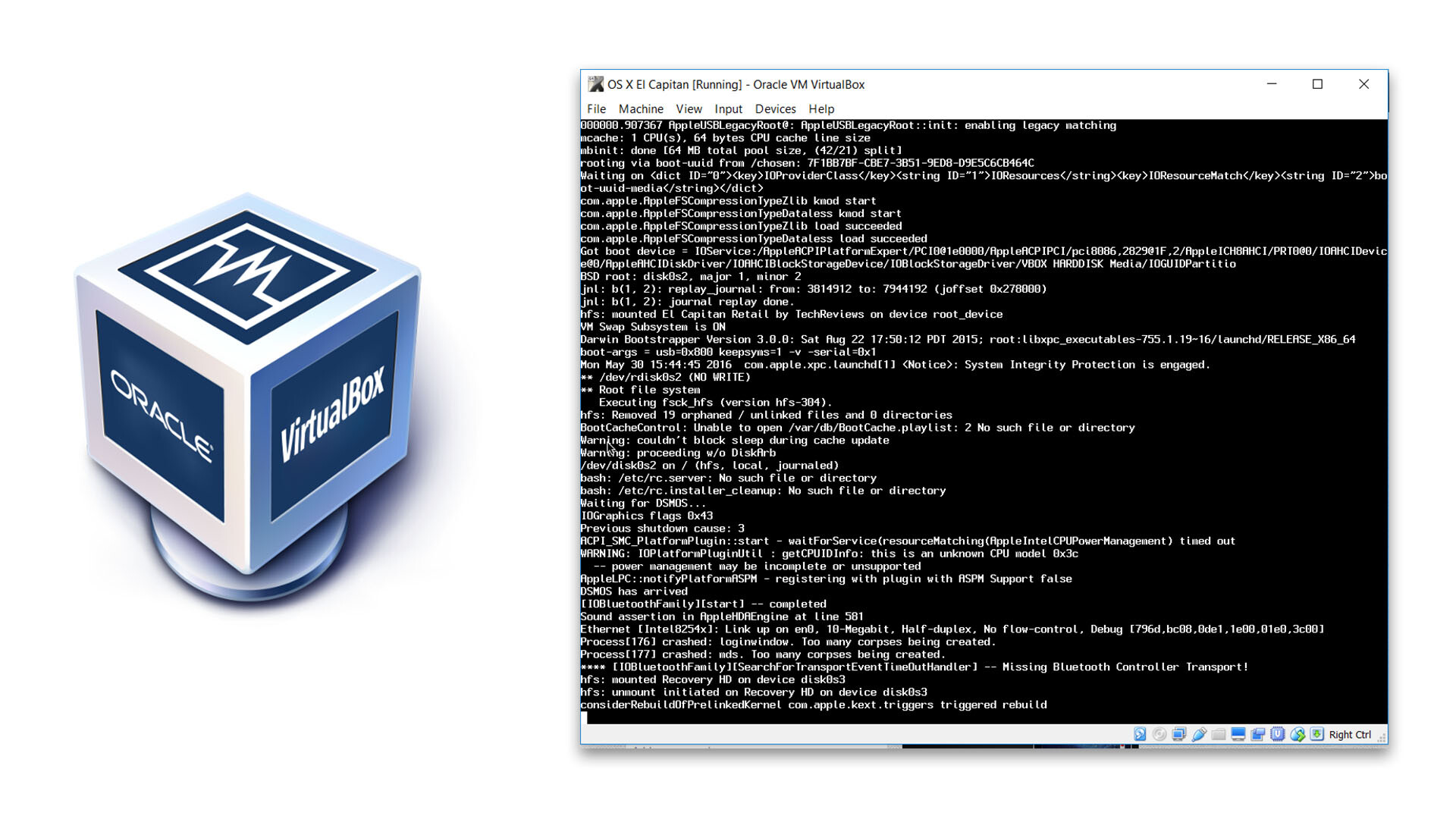
#Running mac os in virtualbox lunatic fringe download
Make sure to download MultiBeast 4 - it’s labelled “Lion”, but for our purposes the Lion version works better than the Mountain Lion version.īefore we install OS X, we’ll need to set up VirtualBox so the OS X install disc can boot correctly.
#Running mac os in virtualbox lunatic fringe free
You’ll need to register for a free account over at to download this. Mulitbeast 4, which will help you get audio and other things working correctly after installation.

However, both will help you boot into the installation. Each one has it's own function which you'll know later. The HackBoot 1 and HackBoot 2 ISO files. If that doesn’t fit well with you, you can head over to the Mac App Store and buy a legit copy for yourself, so you can at least pirate with a clear conscience. The hacking group Olarila has put a great installation ISO together, and you can find it by searching Google. Sadly, this won’t work with a vanilla Mountain Lion installer, so you’ll have to find a compatible hacked version. You should download the main program and the Extension Pack, which will give you support for USB devices. VirtualBox doesn’t officially support OS X, but it’s actually very easy to get up and running. VirtualBox and the VirtualBox Extension Pack: VirtualBox is my favourite virtualisation tool for Windows, and it’s completely free. This list should help you find out whether yours does. Note that your processor also needs to support VT-x. If you’re on a 32-bit version of Windows, you can install Snow Leopard instead (Google it as this instructable is for Mountain Lion not Snow Leopard). Mountain Lion is 64-bit, and thus requires your copy of Windows to be 64-bit.
#Running mac os in virtualbox lunatic fringe Pc
Before you start the installation process, you’ll want to gather the following: - A PC running 64-bit Windows with at least a dual-core processor and 4GB of RAM.


 0 kommentar(er)
0 kommentar(er)
